※2022/5/6追記: Raspberry Pi Imagerを使っても同じことができます。↓の記事もあわせてご覧ください。
前回、Raspberry Pi Imagerを使ってRaspberry Piの起動SDカードを作成する方法を説明しました。
一方、複数のRaspberry Piマシンを持っている場合などでは、あらかじめダウンロードしておいたOSのイメージを書き込むほうが効率的です。
こちらでは、balenaEtcherというアプリで起動SDカードを作成する方法を説明します。 あらかじめRaspberry Pi OSのイメージをダウンロードしておき、そのイメージをbalenaEtcherでSDカードに書き込むという手順になります。
ダウンロード
こちらのページからbalenaEtcherがダウンロードできます。
続いて、書き込みたいOSのイメージをダウンロードします。Raspberry Pi OSの場合はこちらにあります。
このリンク先から好きなエディションを選んでダウンロードしてください。Desktop版は画面をつないでパソコンみたいに使うエディション、Lite版は画面無しでパソコンからSSH接続してサーバーのように使うエディションです。
エディションの違いについては、こちらの記事も参考にしてください。
私はLite版を選択し、2020-02-05-raspbian-buster-lite.imgというファイルをダウンロードしました。
なお、ダウンロードに時間がかかる場合は、以下の北陸先端大(JAIST)のミラーを使わせてもらうと良いでしょう。
書き込み
balenaEtcherを起動すると、次のような画面になります。

Select Imageを押して、先ほどダウンロードしたファイルを選択します。
私の場合、2020-02-05-raspbian-buster-lite.imgです。
続いて、書き込み対象のSDカードを選択します。既に認識されたUSBドライブが選択されていますが、 私の場合USBフラッシュメモリが選択されていたので、マイクロSDカードに変更します。 Changeボタンを押します。
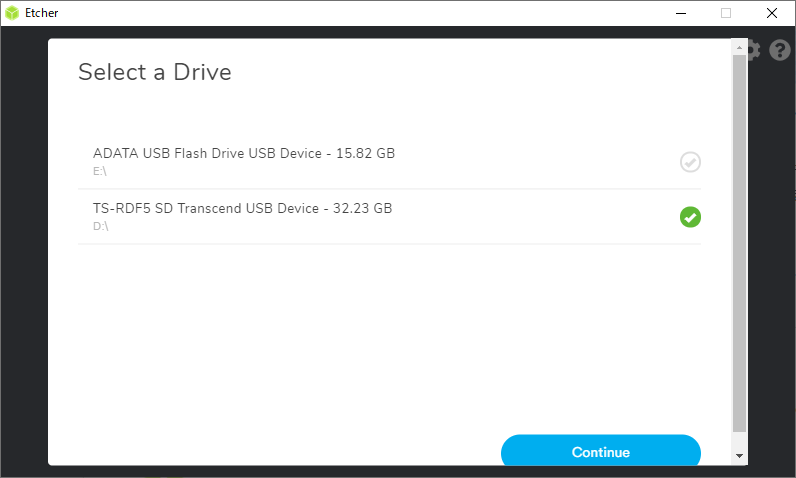
認識されているUSBドライブ一覧が出てきました。マイクロSDカードのほうを選択します。
複数選択もできるようです。私はやったことありませんが、同時に複数のマイクロSDに書き込めるということでしょう。 大量のRaspberry Piを使う人にはとても便利です。
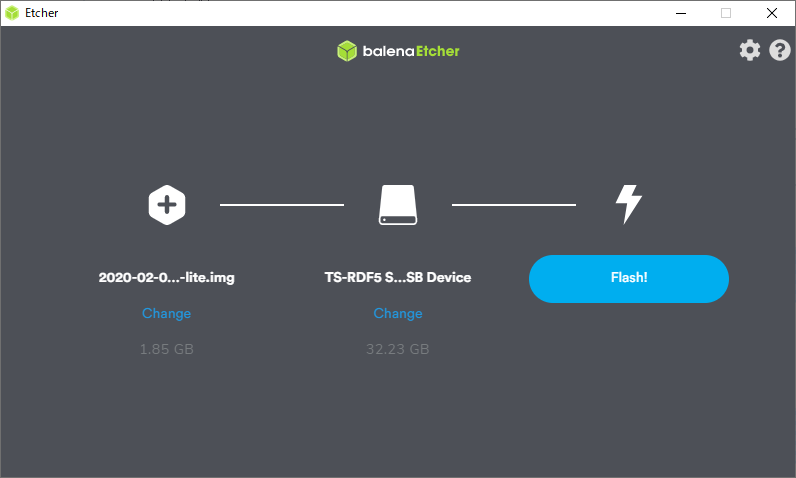
準備ができたら、Flash!ボタンを押して書き込みを始めます。 サイズが大きいのでそれなりに時間がかかります。
これでRaspberry Piの起動マイクロSDカードができました。 あとはRaspberry PiにマイクロSDカードを差し込んで電源を入れるだけで起動します。