※2022/5/6追記: Raspberry Pi Imagerは継続的に更新されて機能がアップしているので新しく記事を書きました。最新の情報は↓の記事をぜひご覧ください。
Raspberry Piを使うには、まずOSをインストールするところから始めなければなりません。 といっても、インストールは簡単で、数クリックするだけです。 公式で配布されている、Raspberry Pi Imagerを使ってインストールしましょう。
準備
上記リンク先のダウンロードページから、Raspberry Pi Imagerをダウンロードしましょう。 Windows版、macOS版、Ubuntu版が用意されています。
ダウンロードが終わったら、ダウンロードしたファイル(私の場合imager_1.4.exeだった)を開いてインストールしましょう。
インストールが終わると、WindowsのスタートメニューにRaspberry Pi Imagerが出てきます。
OSを書き込むマイクロSDカードも用意しておきましょう。 用途によりますが、試しにRaspebrry Pi OSを使ってみる程度なら16GB以上あれば十分でしょう。
インストール手順
インストールして起動すると、次のような画面が現れます。

CHOOSE OSでインストールするOSを選択し、CHOOSE SD CARDでインストール先のSDカードを選択し、最後にWRITEボタンを押す。 たったこれだけで好きなOSをインストールできます。便利ですね。
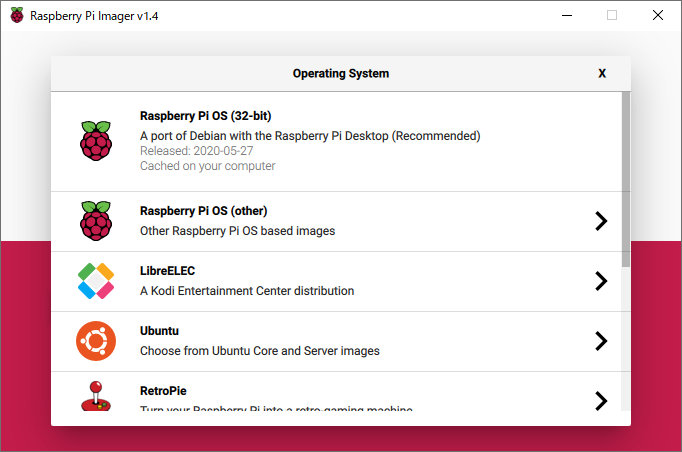
CHOOSE OSを押すと、上の画面になります。インストールするOSを選択しましょう。
- Raspberry Pi OS (32bit)はDesktop版です。画面やマウス・キーボードをRaspberry Piにつないでパソコンのようにつないで使うバージョンです。
- Raspberry Pi OS (other)から、Lite版が選べます。画面なしでパソコンからSSHでつないでサーバーのように使うバージョンです。他に、Desktop版におすすめアプリがプリインストールされたFull版も選べます。
それぞれの違いは、以下の記事で説明しています。
最初はRaspberry Pi OSのDesktop版かLite版を選んでおけば大丈夫でしょう。ここではDesktop版を選択します。

CHOOSE SD CARDを選ぶと、上のようにWindowsに認識されているUSBドライブ一覧が出てきます。 USBフラッシュなども出てきますので、書き込み先を間違えないように名前をよく確認しましょう。 もし出てこなければ、WindowsにマイクロSDカードが認識されていないということになります。

準備ができると、WRITEボタンが有効になります。 間違いがないか確認して、WRITEボタンを押しましょう。

OSのダウンロードと書き込みが始まります。Desktop版はダウンロードサイズが1GBくらい、Lite版でも0.4GBくらいあるので、結構時間がかかります。気長に待ちましょう。

書き込みが成功しました。あとはRaspberry PiにこのマイクロSDカードを差し込めば、もう起動できます。