ラズベリーパイ財団公式から配布されているRaspberry Pi Imagerを使うと、わずか3ステップでとても簡単にRaspberry Piの起動SDカードを作れます🥰
このソフトは今も継続的に更新されていて、昔書いた記事が古くなってしまっているので、最新のRaspberry Pi Imager (v1.7.2)を使ったセットアップ方法を改めて紹介します。
Raspberry Pi Imagerとは?
Raspberry Piは単品で買っても起動しません。Raspberry Pi用のOSを起動用のマイクロSDカードに書き込む必要があります。 その起動用マイクロSDカードが簡単に作れるツールとして、Raspberry Pi Imagerが配布されています。
パソコンにマイクロSDカードを接続して、メニューをマウスでクリックするだけで完成するのでとてもお手軽です。
ダウンロード&起動方法
こちらのページからダウンロードできます。
Windowsのほかに、MacやLinux用にも配布されていて便利ですね。
Windows用の場合、インストーラー形式になっているので、ダウンロードしたファイルを開くとインストールできます。 自動でスタートメニューに登録されるので、"Raspberry Pi" → "Raspberry Pi Imager"で起動できます。
起動画面
起動するとこのような画面が出ます。
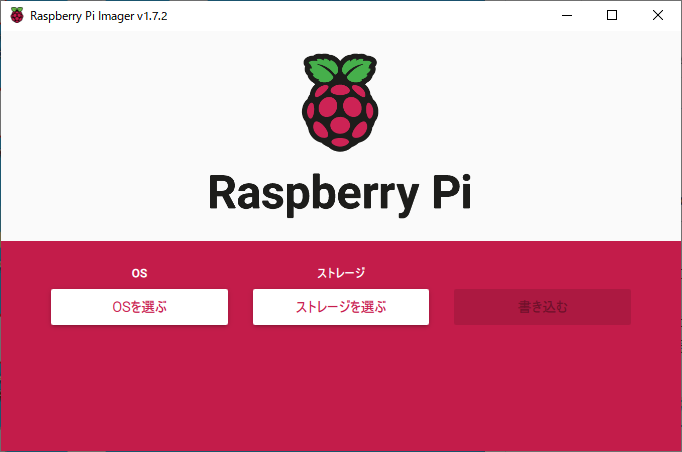
書き込みたいOSを選んで、書き込みたいマイクロSDカードを選んで、書き込みボタンを押すだけ。わずか3ステップでとても簡単に書き込めます。 日本語表示にも対応しています。
OSの選択
まずはどのOSをインストールするか選択します(Raspberry Piは公式のRaspberry Pi OS以外にいろんなOSが動きます)。 OSを選ぶボタンを押してみましょう。
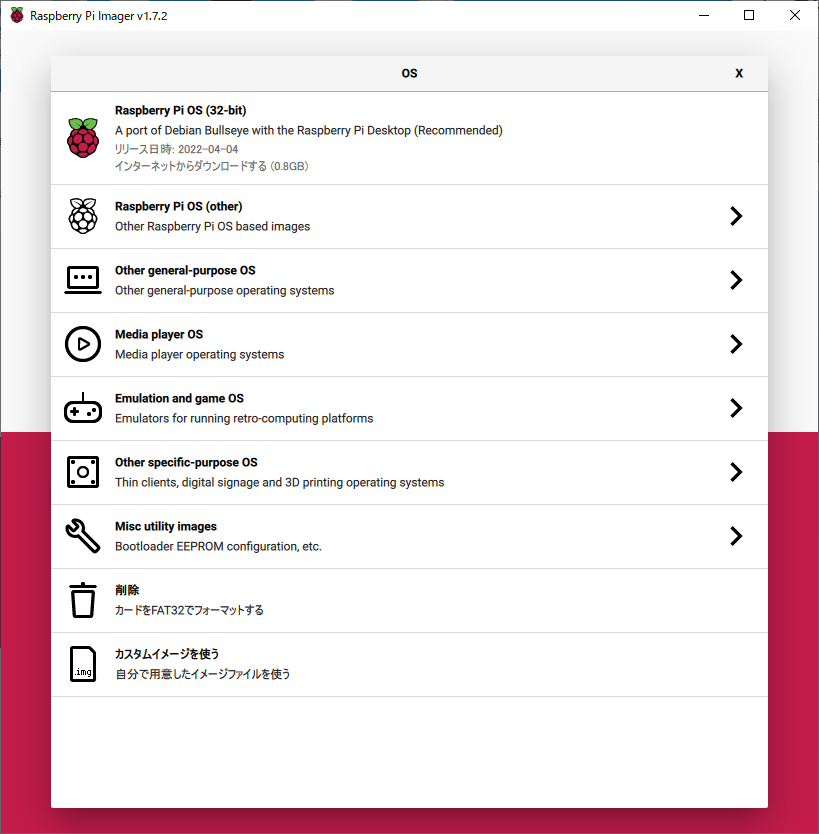
このような選択画面が出ました。
ここでOSを選択すると自動でイメージファイルをダウンロードして書き込んでくれます。イメージファイルを探さなくてよいので便利ですね。
なお、既にOSのイメージファイルを持っている方は、カスタムイメージを使うからイメージファイルを選択できます。 Raspberry Pi OSもBittorrentでダウンロードしたほうが高速ですし、ファイルを持っている人からUSBメモリでコピーさせてもらうのもいいですね。
Raspberry Pi OS Desktop版
一番上にあるのは最も一般的なRaspberry Pi OS (32bit)のDesktop版です。 HDMIで画面を繋ぐとGUIが使えてブラウザも使えるなど、パソコンに近い構成のOSになっています。
どれを選べばよいか分からない方はとりあえずこれを選んでおくとよいと思います。
Raspberry Pi OS Lite版/Full版など
このブログで主に使っている、GUIがないLite版(画面を繋ぐと黒い画面に文字がたくさん出るやつ)は、Raspberry Pi OS (other)のサブメニューから選べます。
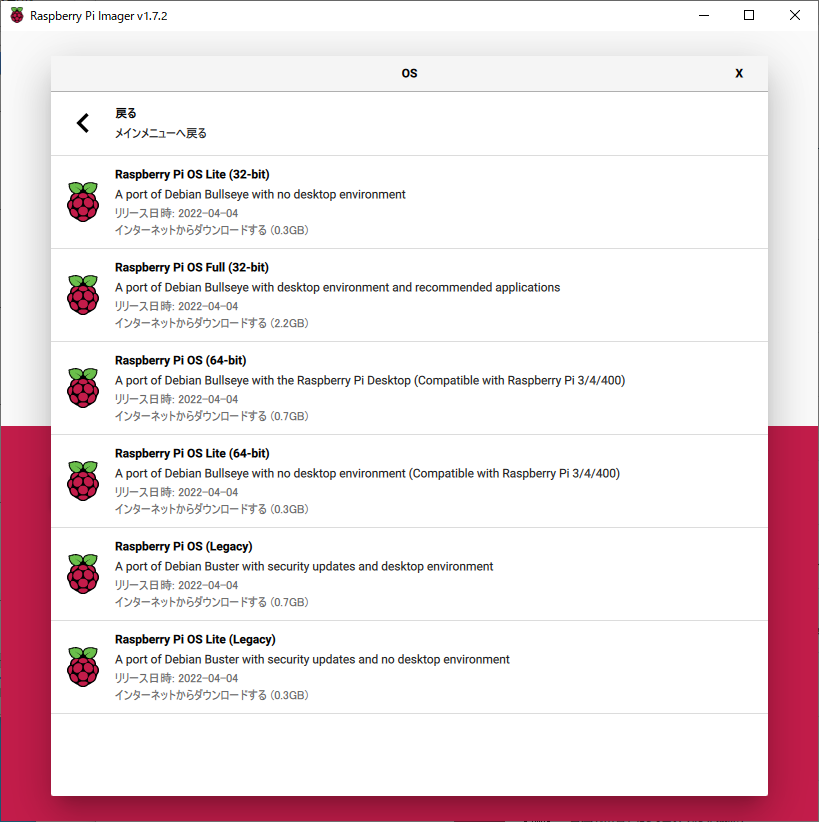
- Raspberry Pi OS Lite (32bit) - サーバー向けなどGUIなしの構成
- Raspberry Pi OS Full (32bit) - 通常版(Desktop版)にLibreOffice、Scratch、マインクラフトなどいろんなソフトがプリインストールされたもの
- Raspberry Pi OS (64bit) - Raspberry Pi 3以降で使える64bit版の通常版(Desktop版)
- Raspberry Pi OS Lite (64bit) - 64bitのLite版
- Raspberry Pi OS (Legacy) - 現行バージョン(Bullseye)の1つ前のバージョン(Buster)
- Raspberry Pi OS Lite (Legacy) - BusterのLite版
Raspberry Pi OSのLite版や64bit版などが選べるようになっています。 Raspberry Pi 4の大容量メモリ版(4GB/8GB)をお使いの方は64bitを選びましょう。 それ以外の方は32bitでよいと思いますがお好みでどうぞ。
Raspberry Pi OSは2021年11月にBullseyeというバージョンにアップデートされています。 新しいメジャーバージョンで不都合があるユーザー向けに、1つ前のメジャーバージョンのBusterも選べるようになっています。 こだわりがなければ最新版を使いましょう。
その他のサードパーティーOS
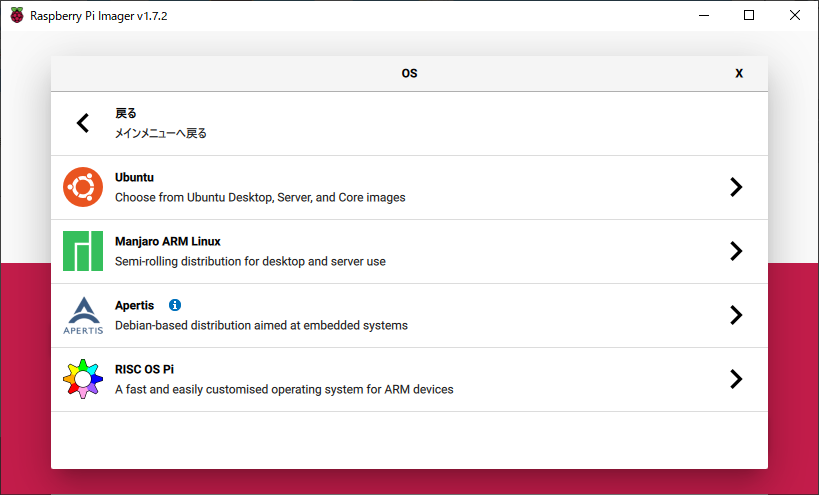
Raspberry Pi OS以外のサードパーティーOSもいろいろ選べます。記事執筆時点(2022/4)では次のようなものが選べるみたいです。
結構いろいろありますね…🤔 私はまともに使ったことがあるのはUbuntuくらいなので、ひとこと説明はマニュアルを参照して書きました。
- Other general-purpose OS
- Ubuntu - 有名なパソコン用LinuxディストリビューションのRaspberry Pi版
- Manjaro ARM Linux - ARCH Linuxをベースとしてユーザーフレンドリーに味付けしたOS。pacmanというパッケージ管理システムで管理できる
- Apertis - 商用の組み込み機器をターゲットとしたLinuxディストリビューションで、もともと車載機器向けらしい。Debianベース。
- RISC OS Pi - Linux Kernelではない独自OSで、昔風のGUIを搭載したオープンソースOS。OSの勉強に。
- Media player OS
- Emulation and game OS
- Other specific-purpose OS
- 3D printing - Mainsail OS、OctoPiなど、3Dプリンターのファームウェアやジョブ管理などのためのOSがいくつか選べる
- Home assistants and home automation - 家のデバイスをインターネット経由やローカルで制御できる各種ホームオートメーション用OSが選べる。例えばHome Assistantは、Google Assistantやいろんな市販デバイスを統合してWeb画面などから制御できるほか、自作デバイスも統合できる。NodeRedなども使える。
- info-beamer digital signage - Raspberry Piをデジタルサイネージ化する専用OS。ダッシュボードで簡単にコンテンツ作成もできる。フリーミアムモデルで最初の1台は無料。
- FullPage OS - 電源を入れるとChromiumが全画面で起動して指定したページを表示するOS。デジタルサイネージに使える。こちらは完全無料。
- TLXOS - DebianベースのシンクライアントOSを30日間無料で試せるらしい
Ubuntu, Manjaroやメディアプレーヤー用OSやゲーム用OSは使う人もいるのではないでしょうか。他は3Dプリンターなど専門的な用途に使うものや、RISC OSのように学習・研究用?と思われるものなども含まれています。
書き込み先のストレージ選択
OSを選択したら、ストレージを選ぶボタンを押して書き込み先のマイクロSDカードを指定します。

私はパソコンにUSB-SDカードリーダーを指してマイクロSDカードを接続していますが、1つしかないのでわかりやすいですね。
複数の選択肢がある方は、間違えないように注意してください⚠️ 書き込み先に選んだものの中身がすべて消去され、Raspberry PiのOSに書き換わってしまいます。
OS・ストレージを選択すると書き込みボタンが有効になり、早速書き込めます!簡単ですね。
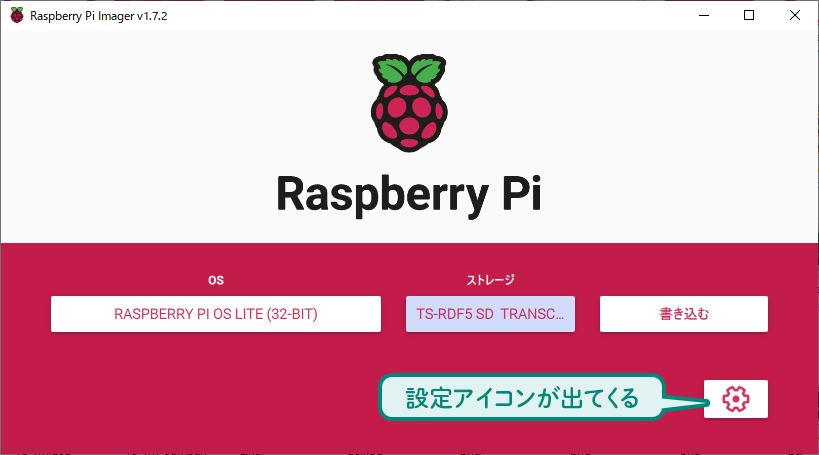
初期設定 (Raspberry Pi OSのみ)
Raspberry Pi OSを書き込む場合、初期設定ができるオプション機能があります。右下に歯車の設定アイコンが出てきました。
OSを起動してからセットアップもできるのですが、例えばRaspberry PiにモニタやキーボードをつながずWiFi経由でサーバーみたいに使う場合など、ここで初期設定をしておくと楽です。 Headlessセットアップが簡単にできます。
「カスタムイメージを使う」で既にダウンロードしたRaspberry Pi OSのイメージファイルを使う場合でも、自動で認識してくれて設定アイコンが出てきますのでご安心ください。
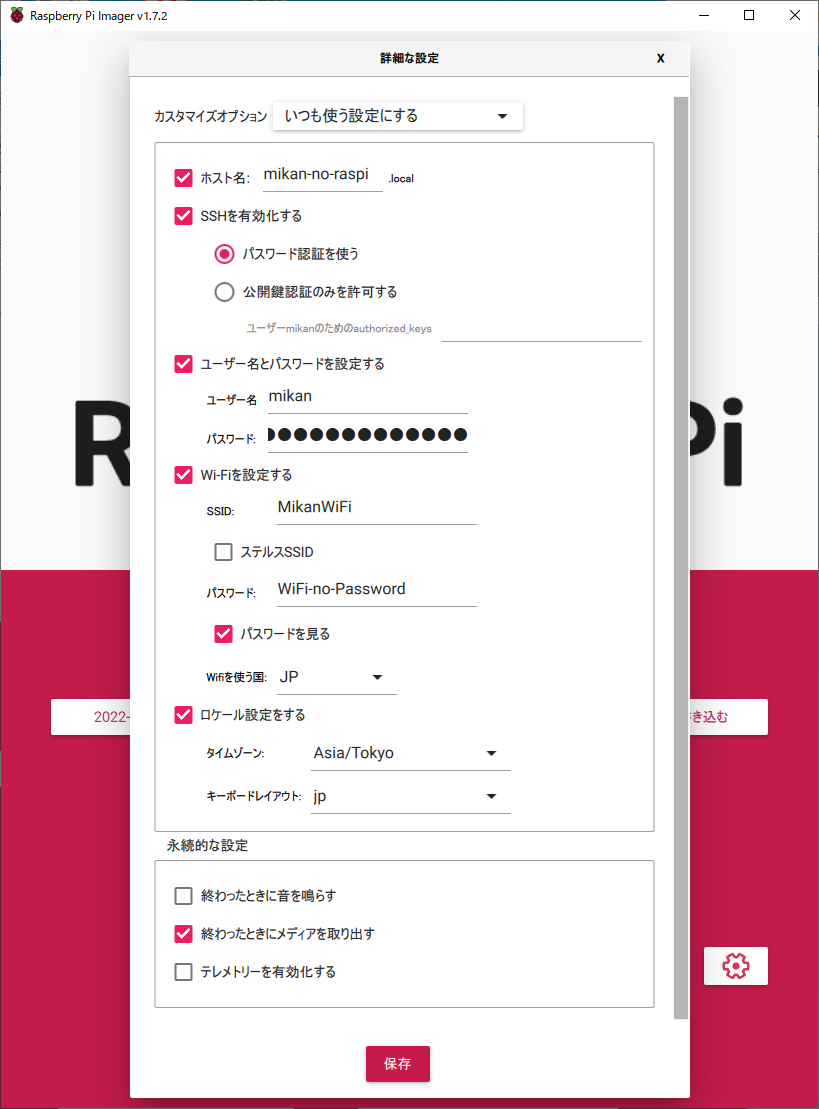
こんな項目が設定できます。項目にチェックをすると、初期設定ができます。 チェックを入れていない項目はデフォルトの設定になります。
- ホスト名 - Raspberry Piのネットワーク上の名前を指定します。Raspberry Piを同じネットワークに複数台つなぐなら変えておくと便利です。上の例だと
mikan-no-raspi.localという名前でSSHなどでアクセスできるようになります。 - SSHを有効化する - ネットワーク経由でRaspberry PiにSSH接続したい場合にチェックを入れます。ネットワーク経由でコマンド実行できます。不要、わからない場合はチェックを入れないでください
- パスワード認証を使う - パスワードでSSHログインする場合はこちらを選択。パスワードは推測されない長いものを設定してください。インターネット経由でSSHアクセスさせる場合はおススメしません。
- 公開鍵認証のみ許可する - 安全な鍵認証を使います。
ssh-keygenなどで作成した公開鍵をここに書くとauthorized_keyに追加してくれます
- ユーザー名とパスワードを設定する - ユーザー設定ができます。ここで設定しない場合最初の起動時にユーザー名とパスワードの設定画面が出るのでそこで設定します。(2022/4/3以前のRaspberry Pi OSイメージの場合、
piという名前のデフォルトユーザーが作られます) - Wi-Fiを設定する - あらかじめWiFi設定をしておけます。Headlessセットアップを行うなら特に便利です
- WiFiを使う国 - WiFiなど電波の法規制は国ごとに異なります。日本で使う場合は必ずJPを設定してください
- ロケールを設定する - 言語やタイムゾーンの設定ができます
- タイムゾーン - Raspberry Pi OSの時計はデフォルトではRaspberry Piの生みの国、英国時間です。日本で使うなら日本標準時Asia/Tokyoにしましょう
- キーボードレイアウト - デフォルトではイギリス英語です。日本語jaにしましょう
色々な設定ができて便利ですね。 なお、迷ったらチェックを全部外したデフォルト状態でもちゃんと起動しますので問題はありません。
他に、Raspberry Pi OSの設定とは関係ない、Raspberry Pi Imagerのツールの設定項目もあります。
- 終わったときに音を鳴らす - OSのイメージダウンロードに時間がかかるので、書き込み完了まで数十分~数時間かかることがあります。チェックを入れると書き込み終わったら音を鳴らして知らせてくれます
- 終わったときにメディアを取り出す - これをチェックしておくと、Windowsのメニューから「取り出し」を選ばなくても、書き込み後に安全に取り出せます
- テレメトリーを有効化する - ラズベリーパイ財団にこのツールの使用情報を送信します。どんな機能がよく使われているかなど改良の参考になるでしょうし、送信するのもよいでしょう
書き込み
設定もできたらいよいよ書き込みましょう。最初のメニューで書き込むボタンを押します。
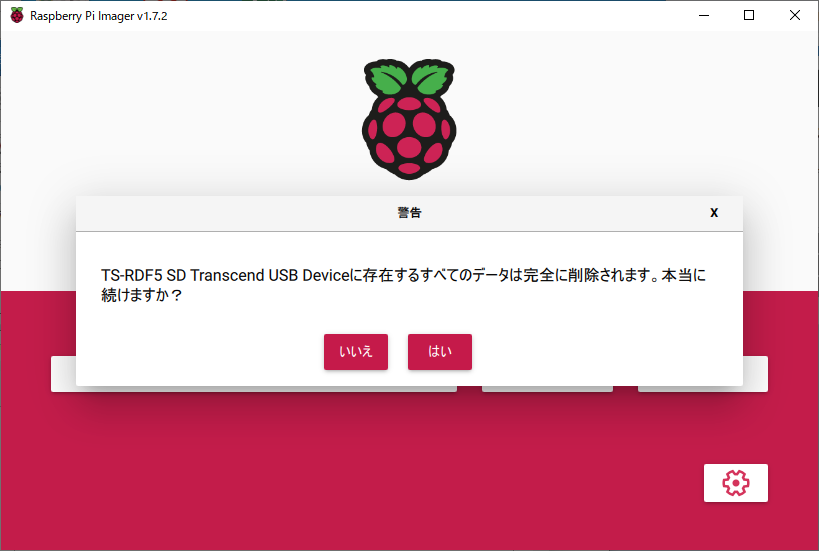
最終警告です!!ストレージ選択を間違えると違うものに書き込んでしまい、データが消えてしまいます😱 ちゃんとお目当てのマイクロSDカードになっているか確認しましょう。
はいを押すと書き込みが始まります。 まずOSのダウンロードから始まるので、結構時間がかかります。 選んだOSのサイズにもよりますが、数十分~数時間かかることもあります。気長に待ちましょう。
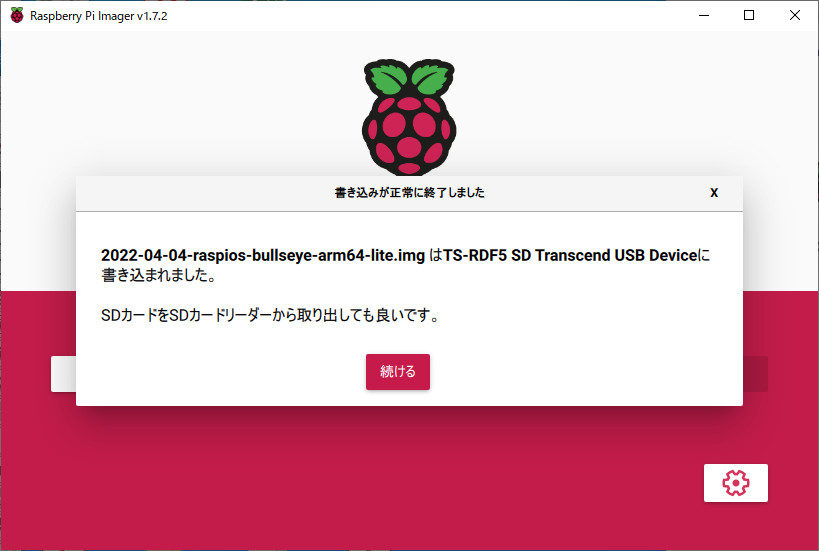
終わるとこのような画面になります。 SDカードを取り出しても良いとメッセージが出たら安心して取り外して大丈夫です。
これで書き込んだマイクロSDカードをRaspberry Piに挿して電源を入れるとRaspberry Piが起動します。初めの第1歩ですね! 快適なRaspberry Piライフを楽しみましょう!